【收藏】提高PPT制作效率的15個(gè)工具!

工欲善其事必先利其器,要想又好又快的完成PPT,選擇好的工具是必不可少的環(huán)節(jié)。
但是大多數(shù)PPT制作者,根本不知道使用哪些工具來(lái)提高PPT的制作效率。
今天鄭少就分享15個(gè)比較實(shí)用的工具,來(lái)幫助大家更好更快的完成PPT。
1、摳圖(PhotoScissors)
對(duì)于摳圖,大部分PPT制作者,都會(huì)選擇PPT自帶的【刪除背景】工具,這只能處理簡(jiǎn)單的圖片同時(shí)還不能達(dá)到滿意的效果。

怎么樣,顯然這種效果并不是我們想要的。
這時(shí)可以打開PhotoScissors這個(gè)軟件,讓你的摳圖又好又快。

打開之后,導(dǎo)入圖片,然后使用畫筆創(chuàng)建選區(qū)(紅色代表刪除區(qū)域,綠色代表保留區(qū)域),創(chuàng)建選區(qū)之后點(diǎn)擊菜單欄的綠色加載按鈕,即可完成。

摳出來(lái)的圖片非常干凈,不論復(fù)雜還是簡(jiǎn)單的背景,都能將其摳去,如圖所示。

2、去水印(Inpaint )
關(guān)于如何去除水印,Inpaint絕對(duì)是最佳的軟件。

舉個(gè)例子,有時(shí)下載一些好的圖片,但是圖片上有文字或者其他元素,這時(shí)就可以使用Inpaint將其去除。

將下載的圖片導(dǎo)入軟件里,然后使用畫筆工具對(duì)有水印的區(qū)域就行涂抹,最后點(diǎn)擊菜單欄的【處理圖像】。

當(dāng)加載完之后,水印就會(huì)被去除,非常干凈,如圖所示。

3、圖片無(wú)損壓縮(PhotoZoom Pro)
PhotoZoom Pro是一個(gè)能將小圖變成大圖同時(shí)還可以調(diào)整頁(yè)面質(zhì)量的工具,非常好用。

有時(shí)下載的圖片,特別是一些產(chǎn)品或者LOGO圖,辛辛苦苦找到,結(jié)果非常的小,而且還有點(diǎn)模糊。
舉個(gè)例子,下圖是下載的LOGO,像素為200X90,不僅小而且非常迷糊。

此時(shí)將像素調(diào)整為1000X450,然后在調(diào)整左邊的參數(shù),不僅放大了,而且質(zhì)量還能得到保證。

4、Ai人工智能圖片放大
還有一個(gè)網(wǎng)頁(yè)版的,也可以將小圖放大。

http://bigjpg.com/
具體的操作步驟也比較簡(jiǎn)單,如圖所示。

5、圖片壓縮(智圖)
為什么要將圖片壓縮呢?
經(jīng)常做PPT應(yīng)該知道,有時(shí)完成一套PPT,最后發(fā)現(xiàn)文件特別大,發(fā)給別人打開時(shí)加載緩慢甚至導(dǎo)致死機(jī),其實(shí)就是圖片質(zhì)量太高導(dǎo)致文件過(guò)大。

這時(shí)可以使用【智圖】對(duì)圖片的大小進(jìn)行壓縮,且能保證圖片質(zhì)量保持不變。
如果你想批量處理,還可以下載【智圖】的客戶端,批量拖拽進(jìn)去同時(shí)選擇不同的質(zhì)量百分比即可處理,如圖所示。

6、背景墻(CollageIt)
關(guān)于背景墻的使用,我們應(yīng)該見過(guò)這種類型的PPT。

可以看出頁(yè)面非常的豐富,為頁(yè)面增彩不少。
那么這個(gè)是怎么做出來(lái)的呢?難道是一張一張排的嗎?
其實(shí)使用CollageIt就可快速制作,打開軟件之后選擇一個(gè)合適的模板,如圖所示。

然后將文件夾里準(zhǔn)備好的圖片直接拖進(jìn)去,根據(jù)右邊的參數(shù)進(jìn)行調(diào)整,最后點(diǎn)擊右下方的【輸出】導(dǎo)出圖片,如圖所示。

7、PPT轉(zhuǎn)換為Word(pptConverttodoc)
之前有部分好友問(wèn)鄭少,怎么將PPT內(nèi)容快速轉(zhuǎn)換為Word文檔。

其實(shí)使用下面pptConverttodoc即可實(shí)現(xiàn)。

直接打開pptConverttodoc,然后將PPT文件拖進(jìn)pptConverttodoc里面,并點(diǎn)擊【開始】。

這時(shí)會(huì)加載一段時(shí)間,直至加載完畢,即可完成轉(zhuǎn)換。

8、PDF轉(zhuǎn)換為Word(PDFConverter)
有時(shí)做PPT找到了合適的內(nèi)容,結(jié)果卻是PDF格式,怎么才能快速將其轉(zhuǎn)換為Word文檔呢?

其實(shí)使用PDFConverter這個(gè)軟件即可搞定,如圖所示。

安裝之后,打開軟件,將PDF直接拖拽進(jìn)去,然后點(diǎn)擊右下角的【轉(zhuǎn)換】按鈕。

這時(shí)等待加載,加載完之后,即可轉(zhuǎn)換成功,如圖所示。

9、導(dǎo)出PDF圖片(Photoshop)
你有沒(méi)有這樣的經(jīng)歷,找到一份PDF文件,結(jié)果發(fā)現(xiàn)根本無(wú)法將里面的圖片拿出來(lái)用在PPT中。

鄭少分享一個(gè)方法,使用PS即可完成。
打開PS,然后將PDF導(dǎo)入PS中,這時(shí)選擇需要導(dǎo)出的圖片,選擇之后點(diǎn)擊確定。

最后直接另存為JPG格式,即可將PDF里面的圖片導(dǎo)出,如圖所示。

10、圖標(biāo)矢量處理(vectormagic)
你有沒(méi)有這樣的經(jīng)歷,看到一個(gè)好的圖形或者想用公司的LOGO,結(jié)果卻是圖片格式,根本無(wú)法修改顏色。

這時(shí)就需要將其轉(zhuǎn)換為矢量格式,使用vectormagic即可搞定。

舉個(gè)例子,打開vectormagic之后,將LOGO拖拽進(jìn)去,如圖所示。

然后點(diǎn)擊右上角的【全自動(dòng)】,等待加載,加載完之后點(diǎn)擊【完成】。

最后點(diǎn)擊【保存】,這時(shí)選擇Ai格式即可,如圖所示。

然后使用Ai將轉(zhuǎn)換之后的LOGO打開,并拖拽到PPT中。

接下來(lái),需要對(duì)這個(gè)LOGO解組,如圖所示。

當(dāng)解組之后,LOGO就任憑我們處理了,比如修改顏色,調(diào)整大小等。

11、轉(zhuǎn)換下載圖標(biāo)(Adobe Illustrator)
這個(gè)什么意思呢?
比如大家都知道阿里圖庫(kù)獲或者其他圖標(biāo)網(wǎng)站,都有很多的圖標(biāo)可以下載使用。

為了方便使用,這里提供了不同的格式,為了能隨時(shí)修改圖標(biāo)的顏色,通常都會(huì)選擇SVG或Ai格式。

這時(shí)就需要借助Adobe Illustrator將其打開然后轉(zhuǎn)到PPT里。
其實(shí)這個(gè)操作跟之前的矢量化圖標(biāo)是一樣的過(guò)程,如圖所示。

導(dǎo)入PPT里面之后,然后將其進(jìn)行兩次解組并刪除多余的白色背景。

這時(shí)在PPT里面即可修改顏色和大小。

最后使用這種方法,即可將下載的圖標(biāo)用在自己的PPT中,如圖所示。

12、Nordri Tools
對(duì)于Nordri Tools這個(gè)插件非常的實(shí)用,其中【對(duì)齊工具欄】非常的方便,有了它做對(duì)齊時(shí),就不用再去PPT中找對(duì)齊工具,同時(shí)還有【合并形狀】里面的幾個(gè)工具,如圖所示。

13、iSlide
這個(gè)插件是,主要的好處就是里面有很多在線的免費(fèi)圖標(biāo)可以使用,也可以快速檢索想要的圖標(biāo),同時(shí)里面還有很多其他的功能。

14、美化大師
對(duì)于美化大師,鄭少也安裝了一下,里面有些素材也是非常不錯(cuò)。

這里面有一個(gè)功能非常棒,就是多窗口顯示,可以快速點(diǎn)擊切換,如圖所示。

15、思維導(dǎo)圖
最后一個(gè),鄭少認(rèn)為也是非常重要且好用的軟件,思維導(dǎo)圖。
有了它能快速梳理PPT的邏輯,不僅可以用在PPT中,在工作任何的方面都適用。

關(guān)于PPT中比較實(shí)用的工具,就分享這么多。希望這些工具能幫助你快速且高效的完成PPT。
數(shù)英用戶原創(chuàng)文章,轉(zhuǎn)載請(qǐng)遵守底部規(guī)范
轉(zhuǎn)載請(qǐng)?jiān)谖恼麻_頭和結(jié)尾顯眼處標(biāo)注:作者、出處和鏈接。不按規(guī)范轉(zhuǎn)載侵權(quán)必究。
未經(jīng)授權(quán)嚴(yán)禁轉(zhuǎn)載,授權(quán)事宜請(qǐng)聯(lián)系作者本人,侵權(quán)必究。
本文禁止轉(zhuǎn)載,侵權(quán)必究。
授權(quán)事宜請(qǐng)至數(shù)英微信公眾號(hào)(ID: digitaling) 后臺(tái)授權(quán),侵權(quán)必究。


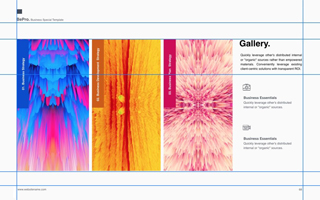
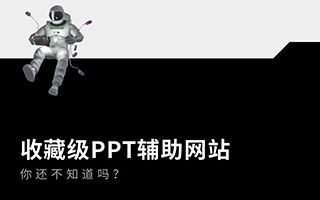



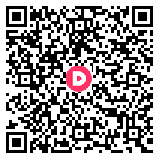

評(píng)論
評(píng)論
推薦評(píng)論
全部評(píng)論(3條)